Planifier un itinéraire à vélo
Un voyage à vélo ou une sortie journalière débute généralement avec une simple idée : un objectif. À cet objectif, on ajoute un point de départ et un point d’arrivée. Entre ces points, on peut choisir le chemin le plus court ou fixer d’autres points de passage.
Parfois, le chemin le plus court n’est pas le plus intéressant. Par exemple, le relief, la qualité du revêtement, le trafic et le paysage peuvent influencer le choix d’un itinéraire plutôt qu’un autre.
Peu importe ses priorités, une fois que celles-ci ont été déterminées, il ne reste qu’à planifier. La technologie permet de le faire avec beaucoup plus de détails qu’en utilisant de simples cartes, bien que ces dernières aient d’autres avantages!
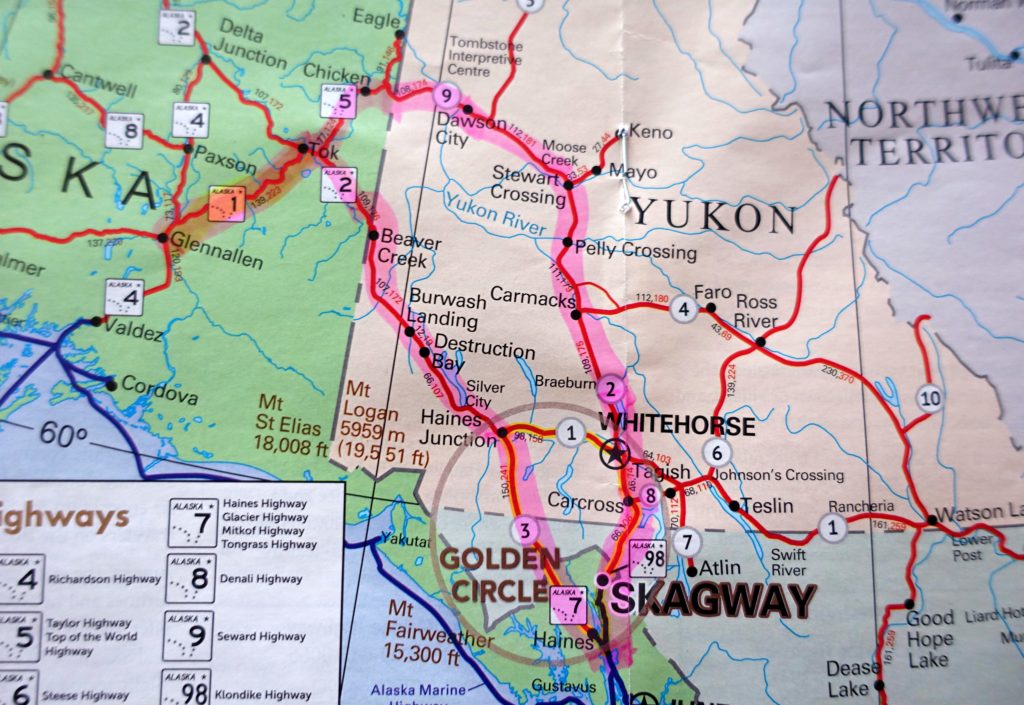
Les outils
Il existe une panoplie de logiciels, de sites web et d’applications mobiles destinées à aider votre planification. Parmi celles-ci on compte les sites AllTrails, Komoot, RideWithGPS et plusieurs autres. Certaines solutions sont gratuites, alors que d’autres sont payantes. En ce qui a trait aux applications, la nécessité d’une connexion à Internet sur la route peut également être un facteur déterminant.
Pour le présent texte, les outils utilisés font partie de la suite Google. Ces outils sont destinés à la planification avant le départ, à partir d’un ordinateur, et sont gratuits. D’abord, il est à noter que chacune des plateformes de Google peut être utilisée individuellement pour en arriver à un résultat similaire. Cela dit, en les utilisant en combinaison, on peut optimiser ce travail et maximiser ses capacités de partage.
Ces outils sont Google Earth Pro, Google My Maps et Google Maps. Le premier est un logiciel qui permet de gérer des ensembles de tracés et de points d’intérêt, sans s’y limiter. Le second est une plateforme web qui remplit sensiblement les mêmes objectifs, en plus de permettre de partager aisément ses fichiers et de personnaliser des tracés générés automatiquement, mais où la taille des fichiers est limitée. Le troisième est un outil bien connu, lequel permet d’utiliser Google Street View avec la fonction zoom. Celle-ci est indisponible sur Google Earth Pro et Google My Maps.
Des outils professionnels comme QGIS et ArcGIS Pro peuvent également être très utiles. Les possibilités qu’offrent ces logiciels sont infinies et ceux-ci sont souvent plus efficaces que les alternatives. Toutefois, il s’agit d’outils nécessitant des apprentissages particuliers.
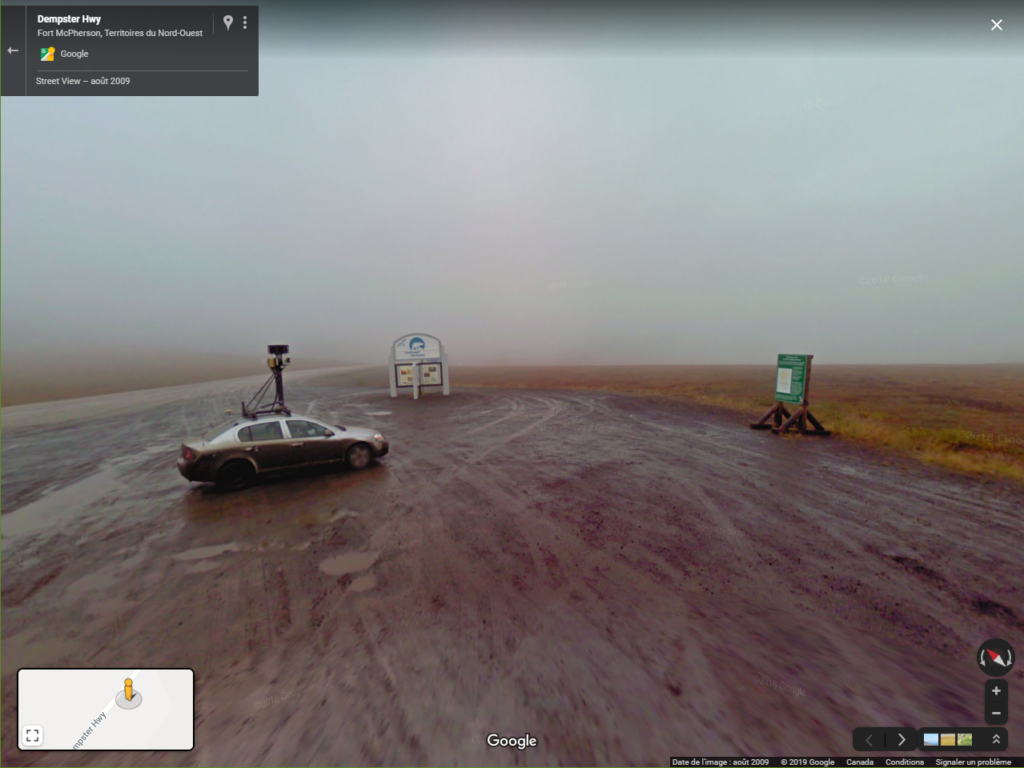
Débuter un tracé
En excluant les étapes d’exploration ayant mené au choix des points d’intérêt, la première étape est d’accéder à Google My Maps. Une fois qu’une nouvelle carte est ouverte, on peut créer les tracés entre chaque point d’intérêt. Il est possible de générer un tracé en mode cycliste, piéton ou automobiliste. Les deux premiers priorisent respectivement les aménagements cyclables et pédestres, alors que le dernier priorise les autoroutes. Au Québec, il est illégal de circuler à vélo sur une autoroute, mais ce n’est pas nécessairement le cas ailleurs au Canada, aux États-Unis et à d’autres endroits dans le monde. Cette fonction a donc également son utilité pour les cyclistes.
Pour générer un tracé, on doit entrer minimalement un point de départ et un point d’arrivée, mais il est possible d’entrer des points intermédiaires. En plus de ces points, on peut déplacer manuellement le tracé en y ajoutant des nœuds. Pour ce faire, il suffit de cliquer sur le tracé. Le nombre de nœuds et de points est limité et il est donc souhaitable de ne pas créer des trajets trop longs pour cette raison. Dans le même ordre d’idée, le nombre d’itinéraires par carte est limité et il peut donc être nécessaire de créer plusieurs cartes pour un voyage de plusieurs milliers de kilomètres, par exemple.
L’outil Google Maps peut être utilisé parallèlement à Google My Maps afin d’effectuer des décisions par rapport au trajet. Google Street View permet d’afficher une vue au sol comme si on s’y trouvait en réalité. Cela permet par exemple de voir la largeur de l’accotement, s’il y a lieu, de voir le paysage, etc. Google Maps permet également facilement d’identifier les points d’intérêts comme des lieux touristiques, des restaurants et des établissements d’hébergement.
Une fois qu’on a raffiné le tracé à sa satisfaction, on peut l’exporter au format KML ou KMZ. Les deux formats sont équivalents, mais le second est compressé. Cela dit, certaines opérations discutées ultérieurement nécessitent la version non compressée. Cette carte Google My Maps présente les démarches ci-haut mentionnées pour une boucle hypothétique entre Montréal, Mont-Laurier et Gatineau.
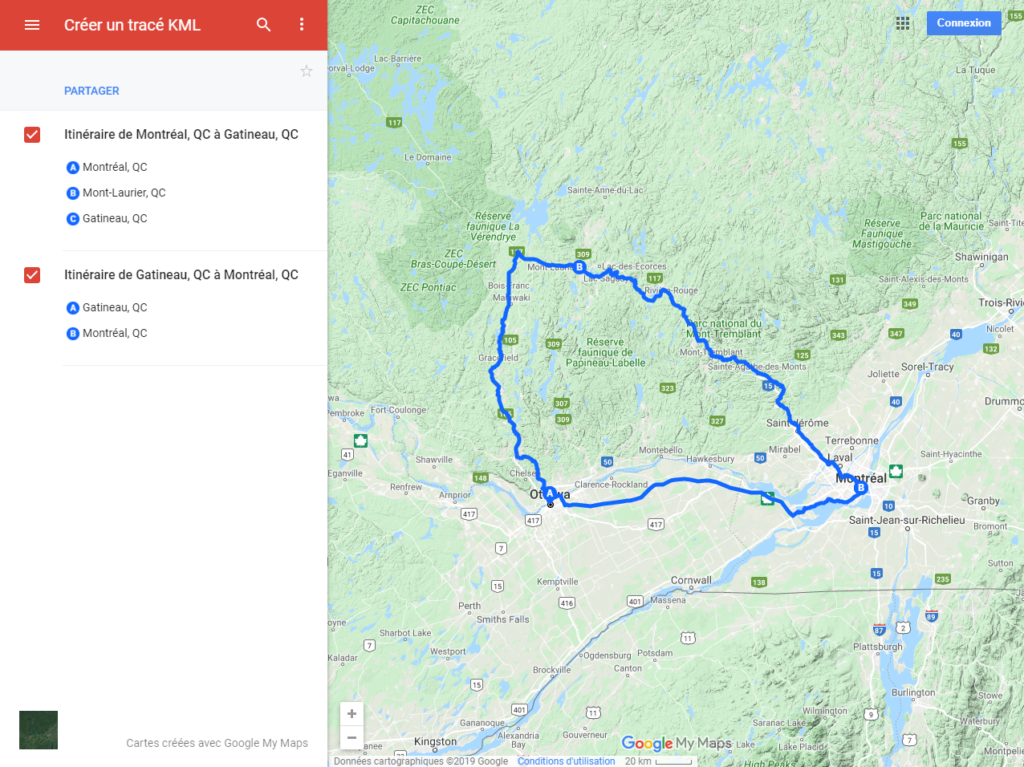
Image adaptée de Google My Maps
Modifier un tracé
Une fois exporté, on peut ouvrir le tracé dans Google Earth Pro, où il est possible de personnaliser l’apparence du trait et d’effectuer des modifications sur tous les points de l’itinéraire. Une fois exporté depuis Google My Maps, il est cependant impossible de modifier rapidement le tracé en utilisant les fonctions précédemment décrites.
En effet, Google Earth Pro considère que le trajet est désormais une série de points reliés entre eux par une ligne droite sous la forme de vecteurs. Google Earth Pro permet cependant de générer, par exemple, un profil d’élévation à partir de ce trajet. Il permet aussi d’emprunter des sentiers qui ne sont pas reconnus par Google My Maps et Google Maps. On peut tracer un trajet en pleine forêt si on le souhaite!
Pour ce genre de tracé, cependant, AllTrails peut être plus intéressant que Google My Maps. AllTrails se base sur les données d’Open Street Map et est donc plus complet en ce qui a trait aux sentiers. Il est également possible d’exporter des morceaux de carte Open Street Map au format vectoriel à partir de la plateforme d’extraction de BBBike.org. C’est par exemple à partir de ces données que j’ai pu créer une carte vectorielle téléchargeable et accessible en ligne des Adirondack High Peaks. Ce genre de travail peut cependant devenir très complexe et devrait être réalisé uniquement par des utilisatrices et utilisateurs expérimentés. Des impressions d’écran pour cette démarche sont fournies à la fin de ce texte.
Quoi qu’il en soit, une fois le trajet fixé, on peut y ajouter des points d’intérêt. Pour ce faire, il suffit d’ajouter un « repère ». On peut en modifier l’apparence et même utiliser des icônes personnalisées. Cela dit, ceux-ci peuvent ne pas apparaître sur d’autres plateformes, comme Google My Maps ou un appareil GPS.
On peut donner un nom à ces repères et y inclure des notes. Par exemple, pour une épicerie, on pourrait indiquer les heures d’ouverture ou, pour un traversier, l’horaire et la durée de la traverse, etc. Bref, on peut noter plusieurs informations qui pourraient être utiles au moment où on se trouvera à proximité de cet endroit, notamment si l’on n’a pas accès à Internet.
Des informations très utiles à prendre en note sont la position et le profil d’élévation des cols majeurs. En effet, il vaut vieux savoir à quoi on s’attaque avant d’arriver au pied de la montagne! Ce sujet est abordé avec plus de détail dans Les montées : des faux plats aux cols hors catégorie.
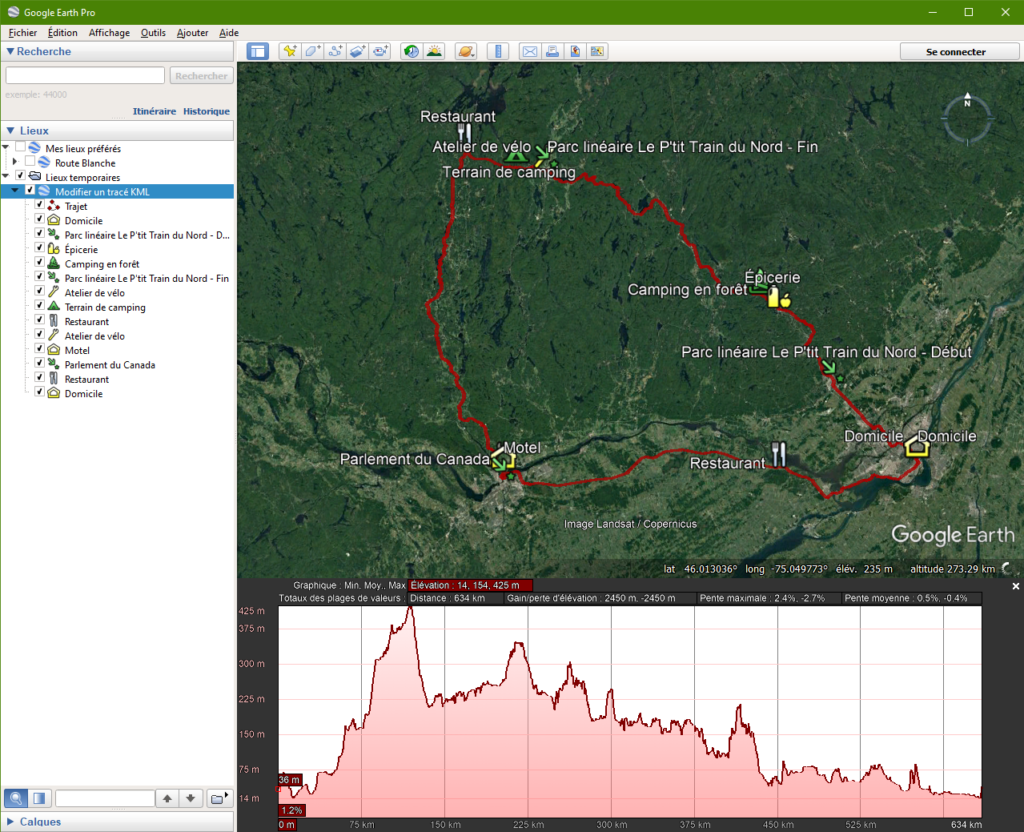
Image adaptée de Google Earth Pro
Utiliser un tracé
Après tant d’effort, un tracé KML sur un ordinateur de bureau n’est cependant pas très utile. On peut donc l’importer à nouveau sur Google My Maps pour le partager ou l’utiliser. Par exemple, cette carte représente le trajet présenté d’entrée de jeu, avec des informations ajoutées. Les deux tronçons distincts du premier fichier y ont été fusionnés. La question est abordée ultérieurement dans le présent texte, mais il n’est pas nécessaire d’effectuer cette opération pour utiliser un tracé.
Une fois importé sur Google My Maps, il suffit de rendre la carte publique dans les paramètres de partage pour que d’autres individus puissent l’utiliser et la télécharger pour leur usage personnel. Le format KML n’est pas supporté par tous les appareils et il est parfois nécessaire de convertir le fichier au format GPX, sans s’y limiter. Plusieurs outils comme celui-ci permettent d’effectuer cette conversion, de même que l’inverse, soit convertir un fichier GPX au format KML.
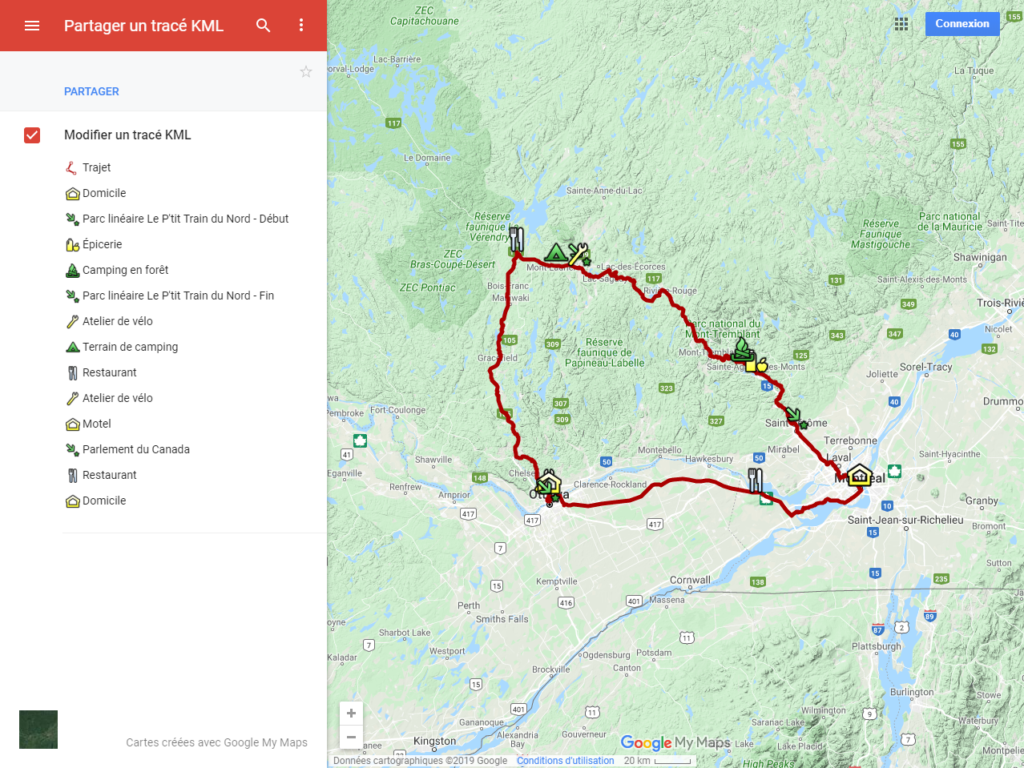
Image adaptée de Google My Maps
Chaque appareil GPS possède ses propres caractéristiques, mais importer un trajet KML ou GPX devrait être décrit dans le guide d’utilisation les accompagnant. Cela étant dit, il est de plus en plus courant d’utiliser un téléphone intelligent comme appareil de navigation. En forêt, faute de réseau cellulaire, il vaut mieux utiliser des applications hors ligne plutôt que le site de Google My Maps.
On trouve une myriade d’applications Android et iOS qui effectuent cette tâche avec brio. Personnellement, j’utilise Maps.Me, soit une application gratuite où l’on peut télécharger les cartes du monde entier sans frais. Cette application permet de télécharger un fichier KML et de l’afficher en superposition sur la carte. Il est également possible de modifier les repères à partir de l’application, de même que de faire des recherches pour des lieux comme des commerces et des attractions touristiques.
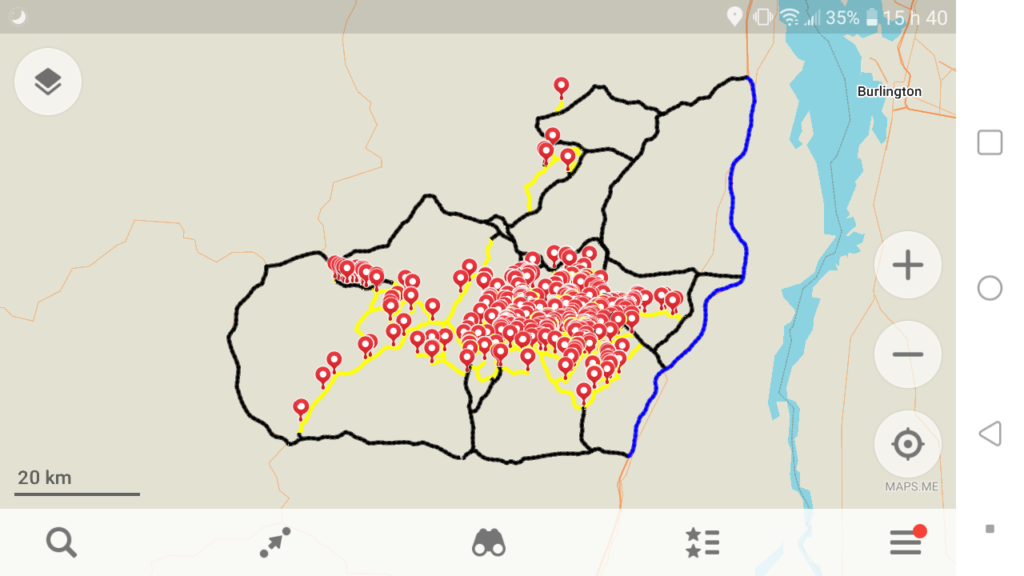
Fusionner et renverser des tracés
N.B. Cette étape n’est pas obligatoire et peut s’avérer complexe
En dernier lieu, lorsqu’on planifie un projet d’importance, on peut se retrouver avec des dizaines de tronçons discontinus, notamment si l’on souhaite tracer manuellement certaines parties d’un trajet. Pour fusionner un tracé, on peut modifier manuellement des tracés KML avec un éditeur texte, mais il s’agit d’un travail fastidieux.
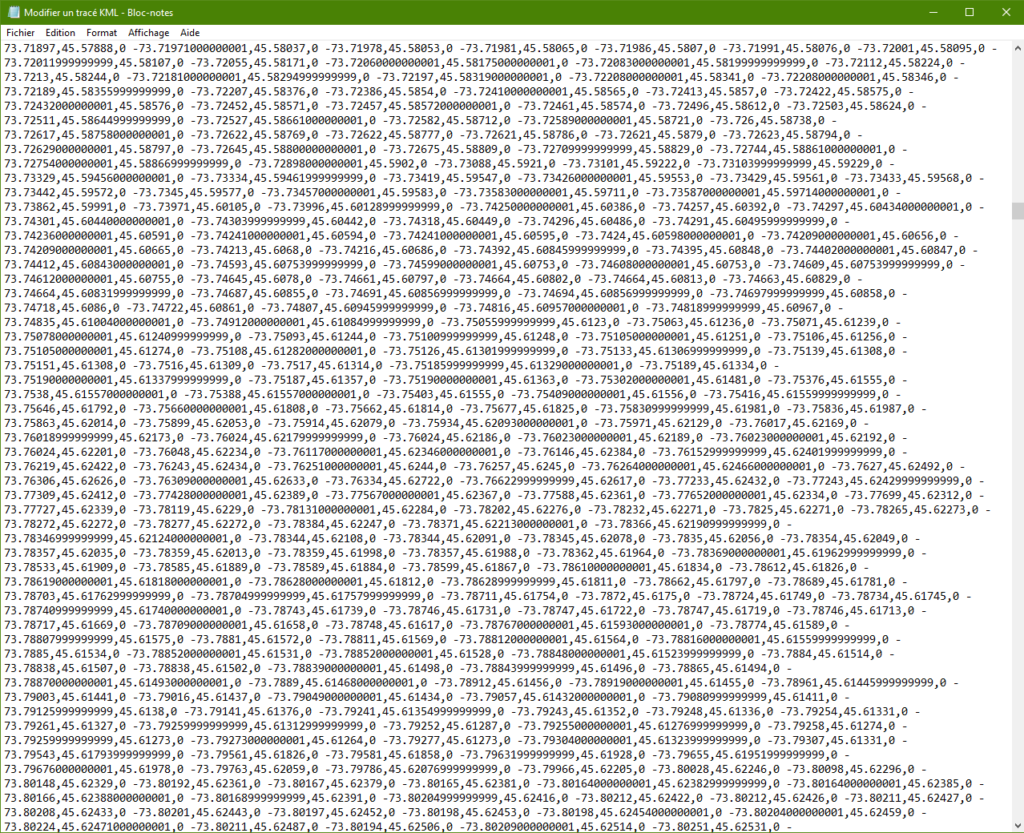
J’ai donc créé un script Python qui effectue ce travail instantanément. Celui-ci est disponible en ligne et nécessite l’installation de Python. Le premier script est nommé « join » et fusionne tous les tracés KML se trouvant dans le dossier hôte, et ce, en ordre alphabétique.
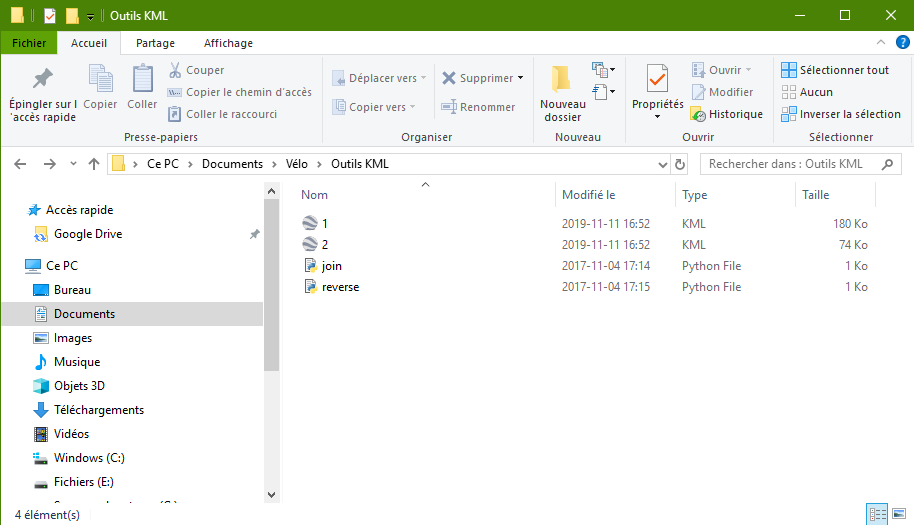
Le second est nommé « reverse » et renverse le sens du tracé KML se trouvant dans le dossier hôte. En effet, les tracés KML possèdent une direction et il peut être utile de les renverser, notamment pour les joindre, puisque ceux-ci doivent alors posséder respectivement le même point de fin et de début.
Il est à noter que pour ces opérations, on doit extraire les tracés en tant que tels et non le fichier contenant tous les points de repère. Cela peut être effectué depuis Google Earth Pro et on doit ensuite les y intégrer à nouveau. Les fichiers KMZ, lesquels sont compressés, ne sont pas compatibles avec ces scripts.
Sources d’imagerie satellite alternatives
Il existe plusieurs sources d’imagerie satellite alternatives à Google. Malgré sa relative impopularité, Bing offre parfois de l’imagerie plus récente ou plus détaillée que son compétiteur. C’est notamment le cas dans certaines régions de la Colombie-Britannique. De même, le portail VGO du Ministère de l’Énergie et des Ressources naturelles qui contient l’imagerie satellite du gouvernement du Québec offre un niveau de détail souvent largement plus élevé dans les régions inhabitées ainsi que dans les villages de la Basse-Côte-Nord et les villages autochtones du Nord. Cet outil contient également une panoplie de couches d’informations pertinentes, comme l’hydrographie et les réseaux de chemins forestiers. Enfin, Apple Maps, qu’on peut consulter sur un ordinateur via DuckDuckGo, offre également de l’imagerie satellite de grande qualité.
Créer un tracé à partir des tracés Open Street Map
N.B. Cette étape n’est pas obligatoire et peut s’avérer complexe
Comme mentionné précédemment, il est possible de créer un tracé à partir des données d’Open Street Map. Voici un exemple des étapes pour créer le tracé de la route Canol et du sentier Canol Heritage. D’abord, on doit s’assurer de sélectionner l’ensemble de la zone désirée, puis demander une extraction au format « Shapefile ».
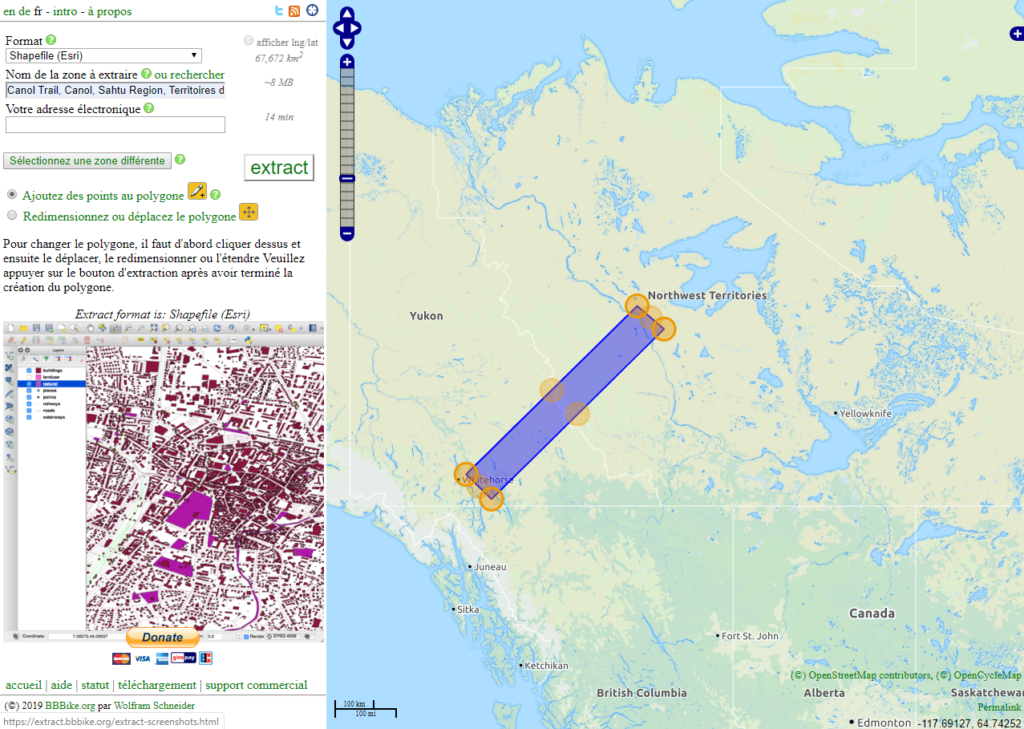
Une fois le courriel reçu, on peut télécharger et extraire le dossier compressé. On peut dès lors importer le fichier SHP dans Google Earth Pro. Pour ce faire, il faut sélectionner « ESRI Shape (*.shp) » dans le menu déroulant situé dans le coin inférieur droit de la fenêtre du menu « ouvrir ».
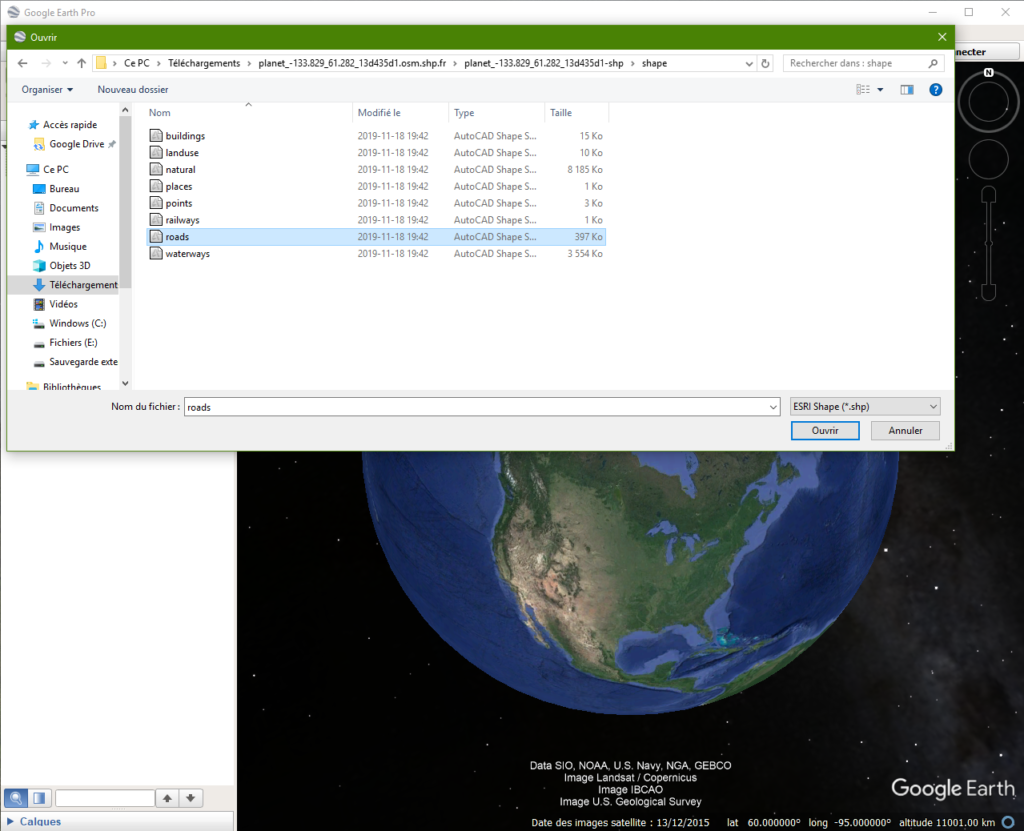
Il devrait alors apparaître plusieurs fichiers qui peuvent tous être ouverts au besoin. Ici, il suffit d’ouvrir le fichier « roads ». Une fois que cela est fait, il est possible d’appliquer un modèle aux informations qu’il contient. Pour les fichiers particulièrement lourds, cela peut faciliter le processus, mais ce n’est pas obligatoire.
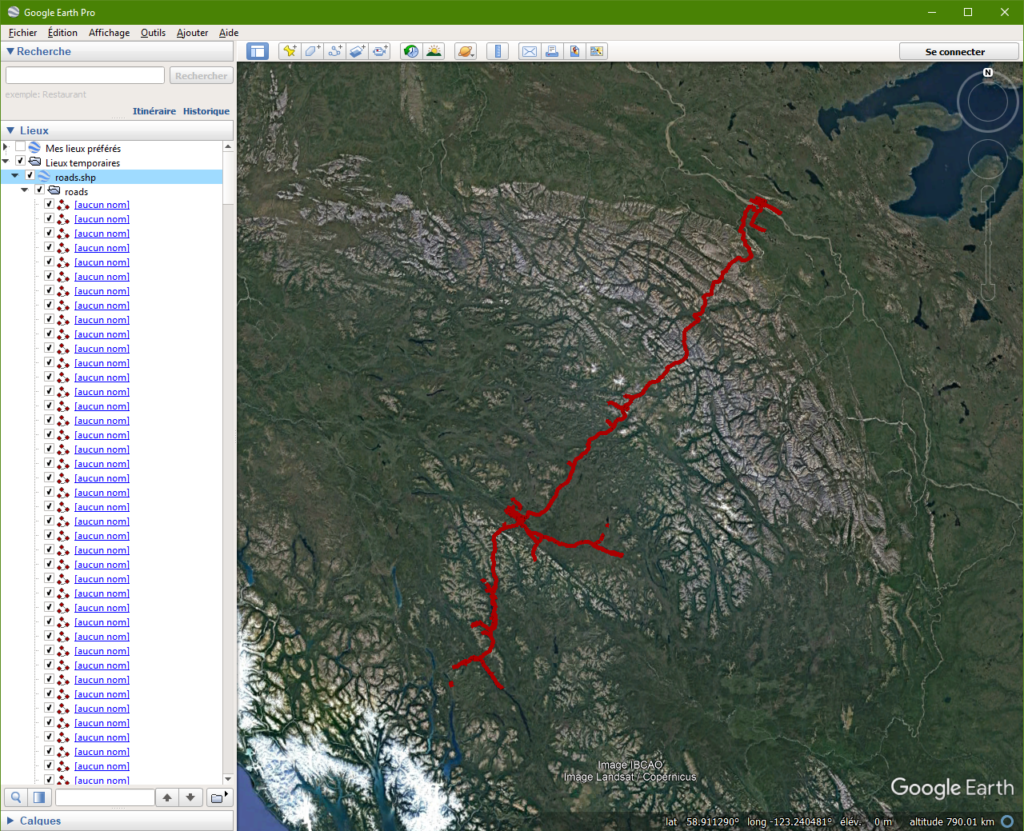
Le fichier importé contient des centaines de tracés distincts. Il convient alors de couper et de coller dans un autre dossier les tronçons désirés. Cette tâche peut être fastidieuse et il est impératif de conserver l’ordre dans les tracés afin de les joindre ultérieurement avec l’outil présenté à la section précédente.
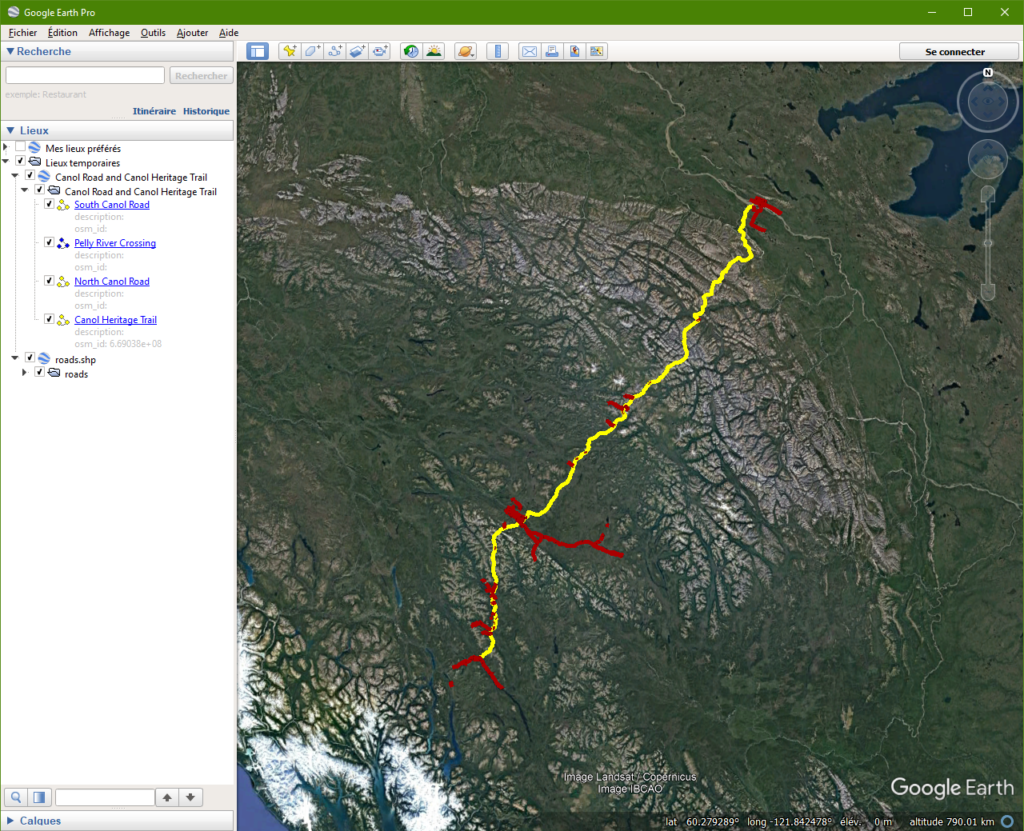
Une fois que le tracé désiré a été isolé, puis fusionné, on peut supprimer les autres tronçons du fichier importé. Il est à noter qu’il est parfois souhaitable de conserver certains d’entre eux, comme les sentiers donnant accès à des points d’eau. Dans le même ordre d’idée, les autres documents que contient le fichier SHP initial peuvent contenir des informations importantes telles que l’emplacement d’abris et de sources d’eau.
En dernier lieu, on peut importer le résultat sur Google My Maps afin de le partager et de l’utiliser.
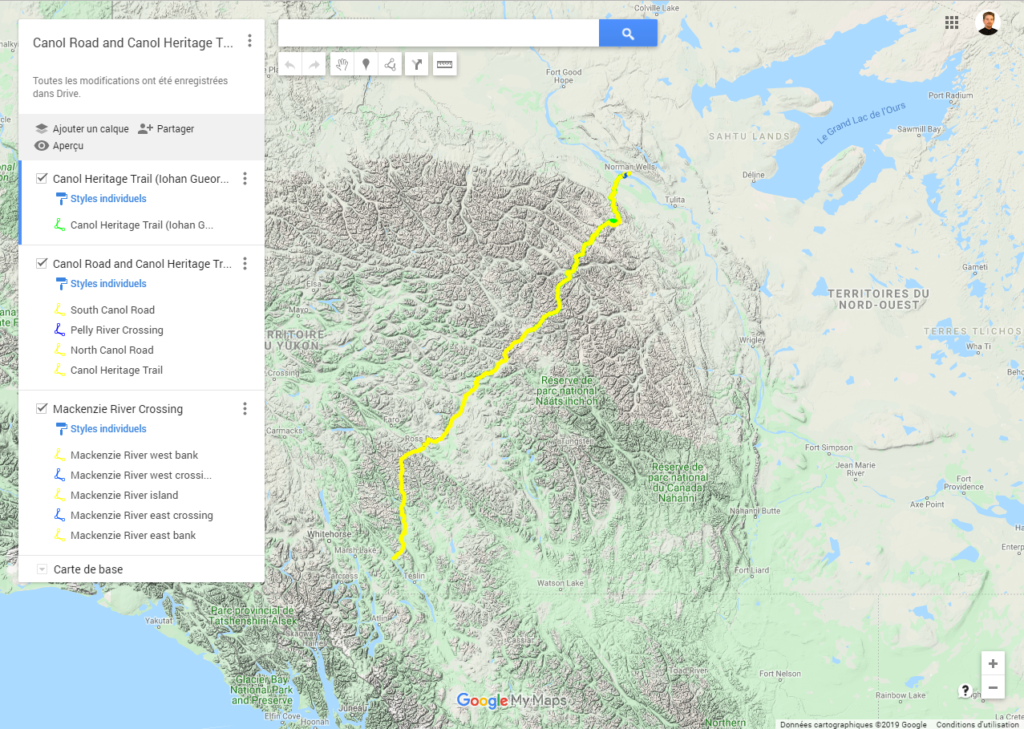

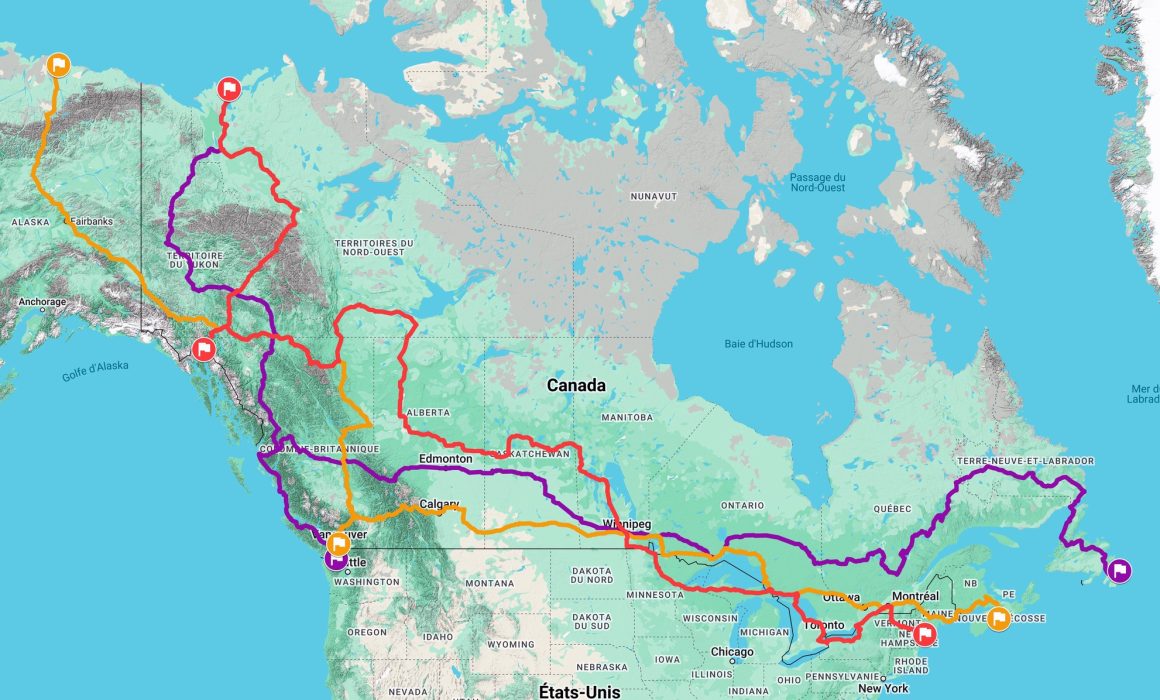
Pingback: Les montées : des faux plats aux cols hors catégorie - Félix-Antoine Tremblay